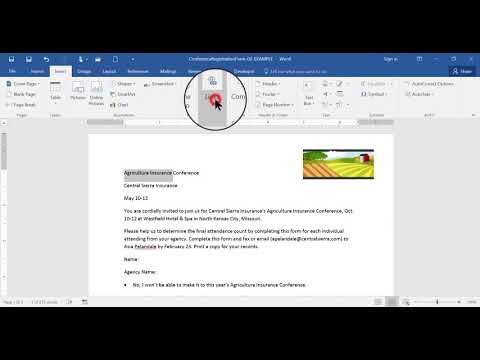हाइपरलिंक दूसरी फ़ाइल पर नेविगेट करने के लिए एक सेतु है। हाइपरलिंक्स वाला दस्तावेज़ एक हाइपरटेक्स्ट दस्तावेज़ है। आमतौर पर, हाइपरलिंक को अक्सर नीले रंग में हाइलाइट किया जाता है। यह आपके कंप्यूटर या इंटरनेट पर किसी फ़ाइल का लिंक हो सकता है।

अनुदेश
चरण 1
यदि आप माउस को हाइपरलिंक पर ले जाते हैं, तो पॉइंटर अपना आकार बदल लेता है। यह आमतौर पर एक विस्तारित तर्जनी के साथ हाथ में बदल जाता है। यदि आप बाईं माउस बटन से क्लिक करते हैं, तो आप हाइपरलिंक का अनुसरण करेंगे। हाइपरलिंक डालने के लिए, आपको पहले इसे अपने कंप्यूटर के क्लिपबोर्ड पर कॉपी करना होगा। ऐसा करने के लिए, उस वेब पेज का URL चुनें जिससे आप लिंक करना चाहते हैं, उस पर राइट-क्लिक करें और दिखाई देने वाले मेनू में "कॉपी करें" चुनें।
चरण दो
लिंक कॉपी किया जाएगा और क्लिपबोर्ड पर जाएगा। कृपया ध्यान दें कि वहां कॉपी की गई केवल अंतिम जानकारी क्लिपबोर्ड में संग्रहीत है, पिछली जानकारी स्वचालित रूप से मिट जाती है।
चरण 3
उस स्थान पर नेविगेट करें जहां आप हाइपरलिंक सम्मिलित करना चाहते हैं। यदि यह एक वर्ड प्रोग्राम है, तो वहां मुख्य मेनू आइटम "इन्सर्ट - हाइपरलिंक" चुनें। एक डायलॉग बॉक्स दिखाई देगा। "टेक्स्ट" फ़ील्ड में, वह टेक्स्ट दर्ज करें जो क्लिक करने पर हाइपरलिंक को ट्रिगर करेगा। "पता" फ़ील्ड में, राइट-क्लिक करें और दिखाई देने वाले मेनू में "पेस्ट करें" चुनें। इंटरनेट संसाधन का पता दिखाई देगा, जिसमें एक हाइपरलिंक होगा।
चरण 4
यदि आप किसी PowerPoint दस्तावेज़ में हाइपरलिंक सम्मिलित करना चाहते हैं, तो उस पाठ का चयन करें जिसे आप हाइपरलिंक बनना चाहते हैं। मुख्य मेनू आइटम "इन्सर्ट - हाइपरलिंक" चुनें या "हाइपरलिंक जोड़ें" बटन पर "स्टैंडर्ड" टूलबार पर क्लिक करें। प्रकट होने वाले संवाद बॉक्स में, आपके द्वारा चुने गए पाठ और उस वेब पृष्ठ के बीच संबंध निर्दिष्ट करें जिसमें आप हाइपरलिंक जोड़ना चाहते हैं। ऐसा करने के लिए, इसके URL को क्लिपबोर्ड से "पता" फ़ील्ड में पेस्ट करें।
चरण 5
PowerPoint में, आपकी प्रस्तुति में किसी अन्य स्लाइड का लिंक सम्मिलित करना संभव है। ऐसा करने के लिए, "हाइपरलिंक जोड़ें" संवाद बॉक्स में, "दस्तावेज़ में रखें" बटन पर क्लिक करें (बटन "लिंक" साइडबार पर स्थित है)। फिर उस स्लाइड का चयन करें जिससे आप हाइपरलिंक करना चाहते हैं।