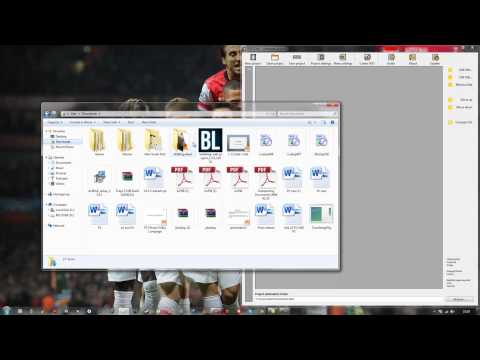कम्प्यूटरीकरण के हमारे युग में, दैनिक जीवन में डिजिटल उपकरण तेजी से आम होते जा रहे हैं। डिजिटल संगीत, फिल्में और खेल आम हो गए हैं। लेकिन अगर संगीत और खेल के साथ सब कुछ स्पष्ट और सरल है, तो कंप्यूटर पर मूवी देखना हमेशा सुविधाजनक नहीं होता है। दोस्तों के साथ मूवी देखना ज्यादा दिलचस्प है, उदाहरण के लिए, होम थिएटर पर या नियमित डीवीडी प्लेयर पर। ऐसा करने के लिए, कभी-कभी आपको डिस्क पर मूवी बर्न करने की आवश्यकता होती है।

निर्देश
चरण 1
फिल्मों को डिस्क पर बर्न करने के लिए, हमें विशेष बर्निंग प्रोग्राम की आवश्यकता होती है। उनमें से काफी कुछ हैं, उदाहरण के लिए, सीडीबर्नरएक्सपी, फ्री ईज़ी सीडी डीवीडी बर्नर, एस्टोनसॉफ्ट डीपबर्नर, स्मॉल सीडी-राइटर, एशम्पू बर्निंग स्टूडियो, नीरो और अन्य। सादगी और सहज ज्ञान युक्त अंतरफलक को ध्यान में रखते हुए, हम रिकॉर्डिंग के लिए Ashampoo Burning Studio प्रोग्राम का उपयोग करेंगे।
चरण 2
प्रोग्राम को स्थापित करने और लॉन्च करने के बाद, हम बाईं ओर समूहीकृत उपलब्ध कार्यों की सूची के साथ एक विंडो देखते हैं। आप दो कमांड का उपयोग करके फिल्मों को डिस्क पर बर्न कर सकते हैं: या तो "फाइल और फोल्डर बर्न करें" या "वीडियो और फोटो बर्न करें"। आइए "बर्न फाइल्स एंड फोल्डर्स" मेनू का चयन करें, क्योंकि आगे का काम आसान हो जाएगा और रिकॉर्डिंग तेज हो जाएगी।
चरण 3
पॉप-अप विंडो में, "एक नई सीडी / डीवीडी / ब्लू-रे डिस्क बनाएं" चुनें। दिखाई देने वाली विंडो में, उन फिल्मों को जोड़ें जिन्हें रिकॉर्ड करने की आवश्यकता है। यह या तो दाईं ओर स्थित "जोड़ें" बटन द्वारा या माउस के साथ फ़ाइलों को कार्यक्षेत्र में खींचकर किया जा सकता है। वॉल्यूम रूलर विंडो के नीचे स्थित है। इसका उपयोग रिकॉर्डिंग के लिए तैयार की गई फिल्मों की कुल मात्रा का अनुमान लगाने के लिए किया जा सकता है। अगला पर क्लिक करें"।
चरण 4
अगली सेटिंग विंडो में, "विकल्प बदलें" बटन पर क्लिक करके डिस्क रिकॉर्डिंग गति का चयन करें। कुछ डीवीडी प्लेयर उच्च गति पर रिकॉर्ड की गई डिस्क को अच्छी तरह से नहीं पढ़ सकते हैं। इसलिए, हम अनुशंसा करते हैं कि ड्राइव के लिए उपलब्ध उच्चतम गति न चुनें। अगला, "लिखें" पर क्लिक करें।
चरण 5
डिस्क रिकॉर्डिंग शुरू हो गई है। इसका समय चयनित गति और रिकॉर्ड की जाने वाली फाइलों के आकार पर निर्भर करता है। पियर्स की समाप्ति के बाद, ड्राइव आवास से बाहर निकल जाएगी। यदि रिकॉर्डिंग सफल होती है, तो स्क्रीन पर "डिस्क रिकॉर्डिंग सफल रही!" संदेश के साथ एक सेवा विंडो दिखाई देगी।