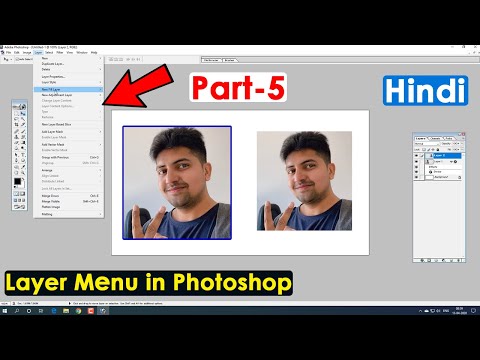एडोब फोटोशॉप में परत संरचना मुख्य टूलकिट का हिस्सा है जो डिजाइनर को एक दूसरे पर आरोपित स्वतंत्र ग्राफिक वस्तुओं की एक प्रणाली के रूप में एक फ्लैट डिजिटल छवि के साथ काम करने और एक ही रचना बनाने की अनुमति देता है। प्रत्येक नई परत के निर्माण से इमेज प्रोसेसिंग का लचीलापन बढ़ता है, जिससे रीटचिंग, रंग सुधार, प्रभाव लागू करने आदि के लिए कई ऑपरेशन करना संभव हो जाता है।

निर्देश
चरण 1
कार्यक्रम की परतों की प्रणाली वास्तविक जीवन से ली गई सपाट छवियों के ढेर का एक सादृश्य है, जैसे कि आप कहीं से कटे हुए कागज के चित्र और रंगीन कागज के टुकड़ों का एक कोलाज बना रहे थे, उन्हें एक के ऊपर एक मेज पर रख रहे थे। - कुछ एक दूसरे को ओवरलैप करेंगे, कुछ आंशिक रूप से दिखाई देंगे, कुछ काम की सतह से बाहर रहेंगे। यदि दृष्टांतों की सामग्री पारभासी होती, तो उसके माध्यम से नीचे से पड़ा हुआ आदि दिखाई देता। Adobe Photoshop एक समान तरीके से काम करता है, सिवाय इसके कि चित्र और कटआउट डिजिटल हैं।
फोटोशॉप की परतें कई प्रकार की हो सकती हैं।
सबसे पहले, यह वास्तव में, डिजिटल रेखापुंज छवियां हो सकती हैं - तस्वीरों के टुकड़े, चित्र आदि।
दूसरे, यह कार्यक्रम द्वारा उत्पन्न परतें हो सकती हैं - मोनोक्रोम और बहु-रंगीन ज्यामितीय आकार, आदिम, रेखाएं, अक्षर, आदि।
तीसरा, ये ऐसी परतें हो सकती हैं जिनकी अपनी छवि नहीं होती है, लेकिन सेवा कार्य करते हैं - एक नियम के रूप में, ये परतें हैं जो उनके नीचे की छवि के रंग, चमक और अन्य मापदंडों को समायोजित करती हैं।
परतों की सूची में, एक नियम के रूप में, एक विशेष परत होती है - इसे पृष्ठभूमि या पृष्ठभूमि नाम से निरूपित किया जाता है - जिसमें अन्य परतों की तुलना में महत्वपूर्ण प्रतिबंध होते हैं: इसका आकार संरचना के कार्य आकार से कठोरता से जुड़ा होता है, यह अपने स्थान से स्थानांतरित नहीं किया जा सकता है, और पारदर्शिता नहीं है / एक ही समय में, परतों की सूची में अंतिम पंक्ति पर, डिफ़ॉल्ट रूप से यह संपूर्ण संरचना का आधार है, अन्य सभी परतें इस पृष्ठभूमि परत के ऊपर स्थित हैं. जब आप पहली बार फ़ोटोशॉप में कोई डिजिटल छवि खोलते हैं, तो यह एक न्यूनतम रचना होती है - अर्थात इसमें पृष्ठभूमि प्रकार की एक परत होती है।
काम के दौरान बनाई गई अन्य सभी परतों में अधिक मुक्त पैरामीटर हो सकते हैं और अधिक लचीले ढंग से उपयोग किए जा सकते हैं।
- सबसे पहले, उनके पास कोई भी आयाम हो सकता है - उनकी ऊंचाई और चौड़ाई या तो आपकी रचना के कार्य क्षेत्र से कम हो सकती है, या इससे अधिक हो सकती है, बाद के मामले में, निश्चित रूप से, इन परतों के किनारों को छिपाया जाएगा तस्वीर के बाहर।
- दूसरे, प्रत्येक परत में स्वतंत्र रूप से चयन करने योग्य सम्मिश्रण मोड में से एक हो सकता है - अर्थात, आप यह निर्दिष्ट कर सकते हैं कि यह अंतर्निहित छवि के साथ कैसे इंटरैक्ट करेगा। यह मुख्य रूप से इसकी पारदर्शिता की सामान्य डिग्री है, जिसे एक अलग पैरामीटर द्वारा नियंत्रित किया जाता है। और गणितीय एल्गोरिदम भी जिसके द्वारा बातचीत निर्धारित की जाएगी - यह अंतर्निहित छवि को गहरा या उज्ज्वल कर सकता है, इसके छाया क्षेत्रों को प्रभावित कर सकता है या केवल हल्के क्षेत्रों में दिखाई दे सकता है, रंग, संतृप्ति आदि को प्रभावित कर सकता है।
- तीसरा, प्रत्येक परत में एक पारदर्शिता मुखौटा हो सकता है। एक मुखौटा एक रेखापुंज नक्शा है जिसमें उसी परत के समान ज्यामितीय आयाम होते हैं जिससे वह संबंधित होता है। इसके प्रत्येक पिक्सेल का रंग काले से सफेद की सीमा में हो सकता है, जो तदनुसार, इस क्षेत्र में सूचना परत की छवि को दृश्यमान, अदृश्य या पारभासी बनाता है। यही है, उदाहरण के लिए, आपके पास एक आयताकार तस्वीर है, और आपको अंडाकार के आकार में इसका केवल एक हिस्सा देखने की जरूरत है, जिसके बाहर परत अदृश्य होनी चाहिए। इसे प्राप्त करने के लिए, आप लेयर मास्क पर सही जगह पर एक सफेद अंडाकार खींच सकते हैं, फिर परत के किनारे पारदर्शी हो जाएंगे, और अंडाकार के अंदर की तस्वीर दिखाई देगी।
चरण 2
चूंकि पृष्ठभूमि प्रकार की एक परत, जैसा कि ऊपर उल्लेख किया गया है, या तो इसकी पारदर्शिता या इसके ज्यामितीय आयामों को नहीं बदल सकती है, तो अक्सर सबसे आवश्यक ऑपरेशन इन प्रतिबंधों से छुटकारा पा रहा है, अर्थात। बैकग्राउंड लेयर से एक पूर्ण परत बनाना।
ऐसा करने के लिए, Adobe Photoshop में चित्र खोलें। हम दृश्यमान परतों की सूची के साथ पैनल बनाते हैं (कीबोर्ड पर F7 या मेनू आइटम विंडो> परतें)। हम देखते हैं कि सूची में केवल एक पृष्ठभूमि परत है, उस पर माउस घुमाएं और संदर्भ मेनू में (विंडोज़ में, यह बाईं माउस बटन है) हम पृष्ठभूमि आइटम से परत ढूंढते हैं। आप इस कमांड को बैकग्राउंड मेन्यू से Layer> New> Layer में भी पा सकते हैं।
अब परिणामी परत को स्थानांतरित किया जा सकता है, बढ़ाया जा सकता है - आकार में बढ़ाया और घटाया जा सकता है, रचना क्षेत्र के सापेक्ष, - मिटाया जा सकता है, हटाया जा सकता है या इसमें अनावश्यक क्षेत्रों को मुखौटा किया जा सकता है।
चरण 3
आप एक परत की नकल कर सकते हैं, कभी-कभी संपादन कार्यों के लिए यह आवश्यक होता है जब कुछ क्षेत्रों को संशोधित करने की आवश्यकता होती है, लेकिन मूल छवि केवल मामले में बरकरार रहनी चाहिए। फिर, परतों की सूची में वांछित परत का चयन करने के बाद, हम मुख्य मेनू में कमांड Layer> New> Layer by Copy (लेयर बाय कॉपी) पाते हैं। लेयर्स पैनल में, यह केवल पैनल के निचले भाग में "रिक्त शीट" आइकन के साथ आइकन पर वांछित परत के साथ लाइन को खींचकर किया जा सकता है।
एक अलग परत पर, आप संपूर्ण मूल परत की नहीं, बल्कि उसके कुछ भाग की नकल कर सकते हैं। ऐसा करने के लिए, आप पहले उस पर चयन कर सकते हैं - लैस्सो, मार्की, क्विक सिलेक्शन आदि के टूल का उपयोग करके। इस मामले में, जब लेयर वाया कॉपी कमांड का चयन किया जाता है, तो मूल के केवल एक टुकड़े को नई परत में कॉपी किया जाएगा।
चरण 4
यदि आप केवल एक रिक्त परत चाहते हैं, तो आप इसे परत> नया> परत मेनू के माध्यम से, या परत पैनल के नीचे रिक्त शीट आइकन पर क्लिक करके बना सकते हैं। उस पर आप कुछ खींच सकते हैं, उदाहरण के लिए, फ़ोटोशॉप ब्रश का उपयोग करके।
चरण 5
क्लिपबोर्ड के माध्यम से रचना में डाली गई किसी भी छवि के लिए, एक नई अनूठी परत स्वचालित रूप से बनाई जाएगी।
फ़ोटोशॉप टूल का उपयोग करके ज्यामितीय आदिम या शिलालेख बनाते समय, प्रत्येक बनाई गई वस्तु के लिए, इसकी अपनी परत भी स्वचालित रूप से उत्पन्न हो जाएगी।
चरण 6
समायोजन परतें, जिनके साथ रंग सुधार के संचालन किए जाते हैं, या तो परत> नई समायोजन परत मेनू के माध्यम से, या परत पैनल के निचले भाग में दो में विभाजित एक काले और सफेद सर्कल के साथ आइकन ढूंढकर बनाया जा सकता है। इसके बाद, आपके पास समायोजन परतों के प्रकारों में से किसी एक को चुनने का अवसर है। ऐसी परतें बनाई जाएंगी। याद रखें कि यदि एक नई परत बनाने के लिए ऑपरेशन शुरू करने से पहले छवि में कोई चयन होता है - और यह चयन आकृति के साथ टिमटिमाती बिंदीदार रेखाओं की उपस्थिति से संकेत मिलता है - तो बनाई गई परत इस चयन को एक मुखौटा के रूप में प्राप्त करेगी। इस प्रकार, उदाहरण के लिए, एक नई परत का उपयोग करके रंग सुधार का संचालन पूरी छवि पर नहीं किया जाएगा, बल्कि केवल चयनित भाग पर, यानी जहां परत मुखौटा इसे अपारदर्शी होने की अनुमति देगा।