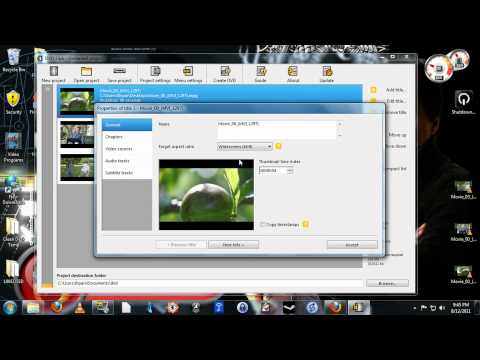डीवीडी गुणवत्ता में अच्छी फिल्में देखने के हर प्रेमी को निम्नलिखित तथ्य अजीब लगेगा: उदाहरण के लिए, आपका पड़ोसी नहीं जानता कि डीवीडी क्या है। ऐसा लगेगा कि ऐसा नहीं हो सकता। और इसके लिए एक तार्किक व्याख्या है: यहां तक कि एक स्कूली बच्चा भी डीवीडी तकनीक के अस्तित्व के बारे में जानता है। लेकिन हर स्कूली बच्चा नहीं जानता कि ऐसी डिस्क कैसे बनाई जाए, इसके अलावा, ऐसी डिस्क रिकॉर्ड करने के लिए।

यह आवश्यक है
- - एक कंप्यूटर
- - लेखन समारोह के साथ डीवीडी ड्राइव
- - खाली डीवीडी-डिस्क, वीडियो सामग्री
- - यूलेड डीवीडी मूवी फैक्ट्री सॉफ्टवेयर
अनुदेश
चरण 1
Ulead DVD मूवी फ़ैक्टरी सॉफ़्टवेयर स्थापित करें। प्रोग्राम लॉन्च करें, "वीडियो डीवीडी बनाएं" - "डीवीडी-वीडियो या डीवीडी + वीआर" चुनें।

चरण दो
आपके सामने प्रोग्राम का मेन मेन्यू आ जाएगा। इस विंडो में, हम मुख्य क्रियाएं करेंगे। "वीडियो फ़ाइलें जोड़ें" बटन पर क्लिक करें।

चरण 3
भविष्य की डीवीडी के लिए मेन्यू बनाने को गंभीरता से लिया जाना चाहिए। वीडियो अनुक्रम को कई भागों में काटने की सलाह दी जाती है। हमारे भविष्य के डीवीडी के आवश्यक भागों का चयन करें और "ओपन" पर क्लिक करें।

चरण 4
आपने वीडियो फ़ाइलें अपलोड कर दी हैं. यदि उन्हें पहले से भागों में काट दिया गया था, या इस तरह के ऑपरेशन की आवश्यकता नहीं है, तो "अगला" पर क्लिक करें। अन्यथा, कैंची उपकरण का उपयोग करें।

चरण 5
यदि कई वीडियो अंशों को मर्ज करने की आवश्यकता है, तो Shift कुंजी दबाए रखते हुए उनका चयन करें। फिर "वीडियो में शामिल हों" बटन पर क्लिक करें। टुकड़ों को चिपकाने के बाद, "अगला" पर क्लिक करें।

चरण 6
अगली विंडो में, आपको एक सहज ज्ञान युक्त इंटरफ़ेस मिलेगा, जिसमें निम्नलिखित अनुभाग शामिल हैं:
- मेनू टेम्प्लेट - टेम्प्लेट का एक मानक सेट जो पृष्ठभूमि, मेनू, आइकन आदि को परिभाषित करता है;
- मोशन मेनू - आइकन का प्रकार। आइकन स्थिर हो सकता है, या इसमें एक वीडियो टुकड़ा हो सकता है।
- पृष्ठभूमि संगीत - ऑडियो रिकॉर्डिंग जो डिस्क के चालू होने पर चलाई जाएगी;
- अनुकूलित करें - यहां आप अपने मेनू में आइकन की संख्या चुन सकते हैं।

चरण 7
आइए 4 आइकन चुनें। "कस्टमाइज़ करें" मेनू पर जाएं - एक आइकन शैली चुनें। ओके पर क्लिक करें।

चरण 8
अब आप आइकॉन के साथ जो चाहें कर सकते हैं। आइकन पर डबल क्लिक करने से आप इसे पूरी तरह से संपादित कर सकते हैं। स्थानों में चिह्नों की अदला-बदली करना भी संभव है। संपादन समाप्त होने पर, अगला क्लिक करें।

चरण 9
हमारे मेनू के अंतिम संस्करण के साथ एक विंडो खुलेगी। यहां आप भविष्य की डिस्क की सभी कार्यक्षमता देख सकते हैं। हमारे काम का मूल्यांकन करने के लिए आप फिल्म देख सकते हैं। अगली और आखिरी विंडो रिकॉर्डिंग विंडो होगी। यहां यह आपकी डीवीडी-डिस्क (स्थानीय फ़ोल्डर या डिस्क बर्न) को बचाने के लिए पथ चुनने के लायक है।