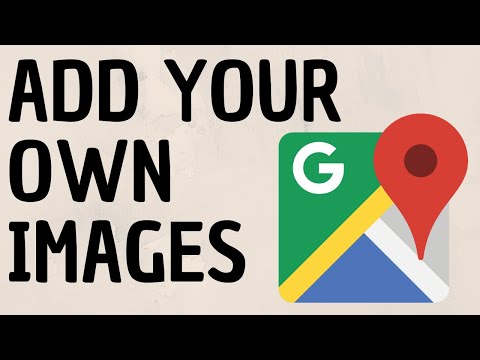आपके फ़ोन में अलग-अलग इमेज जोड़ने के कई तरीके हैं। सबसे आसान तरीका यह है कि इसे ब्लूटूथ या एमएमएस के जरिए दूसरे मोबाइल से ट्रांसफर किया जाए और फ्लैश कार्ड में सेव किया जाए।

ज़रूरी
- - चल दूरभाष;
- - फोन में स्थापित मेमोरी कार्ड;
- - कार्ड रीडर।
निर्देश
चरण 1
आप मेमोरी कार्ड में एक फोटो जोड़ सकते हैं, भले ही आपने सेल फोन का उपयोग करके फोटो लिया हो। फोटो लेने के बाद, आपको "सहेजें" विकल्प का चयन करना होगा और छवि का स्थान निर्दिष्ट करना होगा। ऐसे में फोन के मेमोरी कार्ड को मार्क कर लें।
चरण 2
आप कंप्यूटर के माध्यम से एक फोटो को फ्लैश कार्ड या मिनी-सीडी में भी सहेज सकते हैं। ऐसा करने के लिए, आपको एक विशेष एडेप्टर या कार्ड रीडर की आवश्यकता है। फोन से यूएसबी फ्लैश ड्राइव निकालें और इसे एडॉप्टर में रखें। फिर कार्ड रीडर को अपने कंप्यूटर से कनेक्ट करने के लिए USB केबल का उपयोग करें। फ्लैश ड्राइव के खुलने की प्रतीक्षा करें, फिर उस पर छवियों वाला एक फ़ोल्डर ढूंढें और अपने कंप्यूटर से किसी भी फोटो को उसमें कॉपी करें (यदि आवश्यक हो, तो कई छवियां हो सकती हैं)।
चरण 3
यदि यह उपकरण कंप्यूटर और फोन दोनों पर उपलब्ध है, तो आप ब्लूटूथ का उपयोग करके छवियों को मोबाइल डिवाइस के मेमोरी कार्ड में स्थानांतरित कर सकते हैं।
चरण 4
फ्लैश कार्ड के लिए एक विशेष कम्पार्टमेंट लैपटॉप और अन्य आधुनिक पोर्टेबल उपकरणों में पाया जाता है। इस मामले में, मिनी-सीडी को इस स्लॉट में रखने और इसे नियमित हटाने योग्य डिस्क की तरह खोलने के लिए पर्याप्त है। USB फ्लैश ड्राइव पर छवियों वाला फ़ोल्डर ढूंढें। अपने कंप्यूटर (लैपटॉप) पर कॉपी करने के लिए आवश्यक फ़ोटो खोलें, उन्हें माउस और CTRL बटन (एक या कई फ़ोटो के लिए) से चुनें और राइट-क्लिक करके, "कॉपी करें" विकल्प चुनें। फिर, फ्लैश कार्ड के फोल्डर में, खाली जगह पर क्लिक करें और "पेस्ट" चुनें। आसन्न फ़ाइलों की प्रतिलिपि बनाने के लिए, पहली छवि के लिए Ctrl बटन और अंतिम छवि के लिए Shift का उपयोग करें। नतीजतन, कुछ क्लिक के साथ, आप सभी चित्रों का चयन करेंगे।
चरण 5
"भेजें" फ़ंक्शन का उपयोग करके फ़ोटो को मेमोरी कार्ड में स्थानांतरित किया जा सकता है। लेकिन इस मामले में, उन्हें डिस्क पर सहेजा जाएगा, न कि वांछित फ़ोल्डर में। यदि आपने इस विकल्प का उपयोग किया है, तो छवियों को बाद में किसी विशेष फ़ोल्डर में रखना न भूलें। फिर आप सहेजे गए चित्रों को स्वयं देख सकते हैं और उन्हें अपने दोस्तों के साथ साझा कर सकते हैं। विभिन्न विकल्पों का प्रयास करें, प्रयोग करें और वह तरीका चुनें जो आपके लिए सबसे अच्छा काम करे।